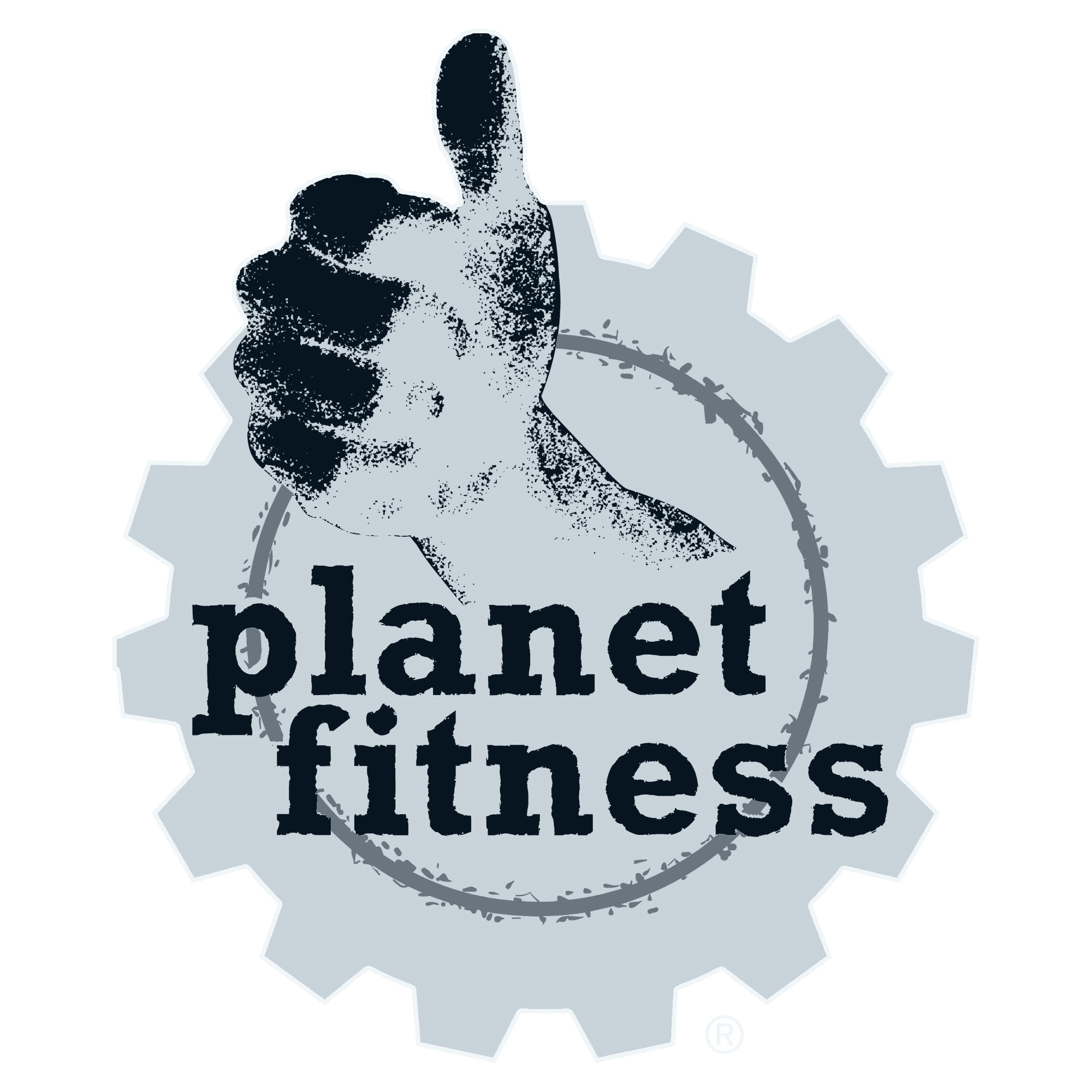The Only Platform Your
Multi-Location Team Needs
Trusted by top multi-location organizations nationwide
*No Bullshit
Customer Retention
We're not a technology company, we're a relationship company.
FYI, industry standard retention rate is 90%.
Here's a few reasons we can stand on this number:
Customer's ROI with Woven
2024 Net Promoter Score
(industry standard is 36)
New Customers that come from Direct Referrals
Woven Works For You
Built for growing franchise systems and multi-location enterprises, Woven turns complexity into clarity—so you can focus on scaling with confidence.